Работа в визуальном редакторе
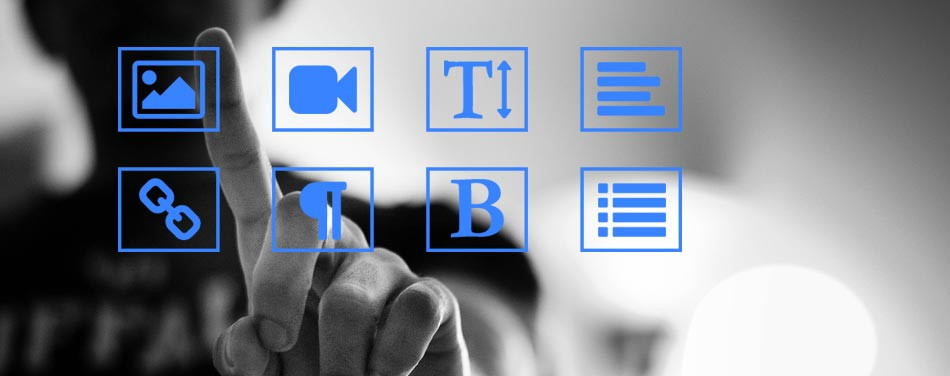
Визуальный редактор конструктора позволяет:
- форматировать текст
- вставлять такие объекты, как изображения, видео, кнопки, ссылки, иконки
- работать с блоками, таблицами
Рассмотрим подробнее его функции:
Отменить и Вернуть


Эти кнопки позволяют отменить или повторить действия в окне редактора.
Блоки
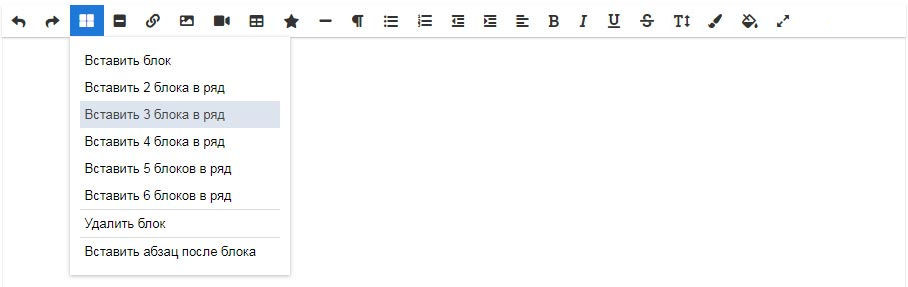
Блоки предназначены для того, чтобы структурировать информацию на странице. Можно вставить их от одного до 6 в ряд. На экранах больше ширины контента блоки располагаются в один ряд, а на небольших экранах они выстраиваются один под другим. Таким образом, мы получаем адаптивный дизайн для всех устройств.
Есть возможность удалить текущий блок, а также вставить обычный абзац после текущего блока.

Пунктирный контур блоков отображается только в визуальном редакторе для удобства. Внутри каждого блока можно использовать все возможности редактирования, форматирования текстов и вставки объектов.
Кнопка

Добавляет ссылку, оформленную в виде кнопки. Также можно удалить текущую кнопку.
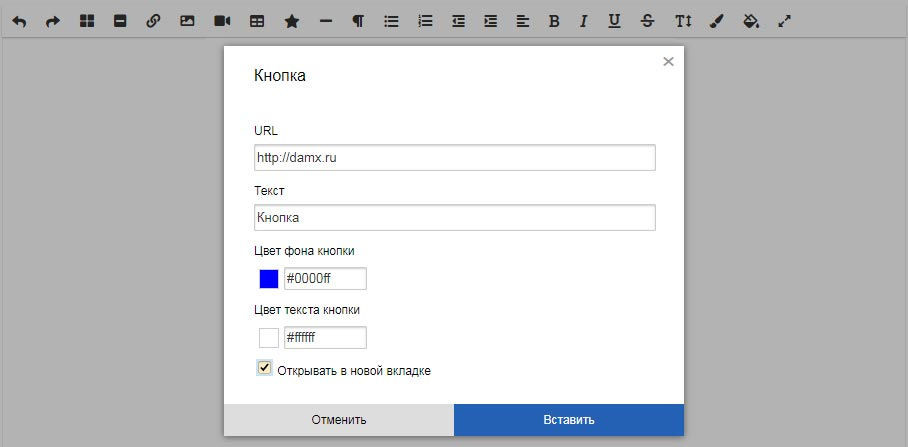
Необходимо указать URL (страницу, куда ведёт кнопка) и текст. Дополнительно можно задать цвет самой кнопки, цвет её текста и возможность открывать в новой вкладке.

Ссылка

Можно вставить ссылку в тексте или удалить текущую ссылку.
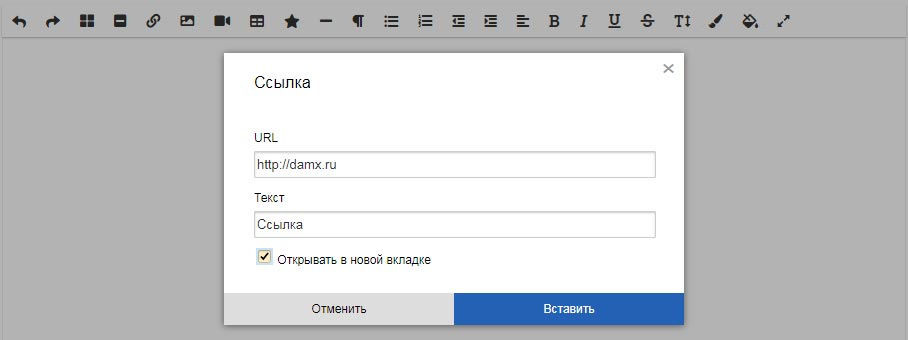
Необходимо указать URL (страницу, куда ведёт ссылка) и текст. Дополнительно можно задать возможность открывать в новой вкладке.

Изображение

Чтобы добавить изображение, его можно:
- загрузить с компьютера
- выбрать из ранее загруженных
- указать ссылку на изображение
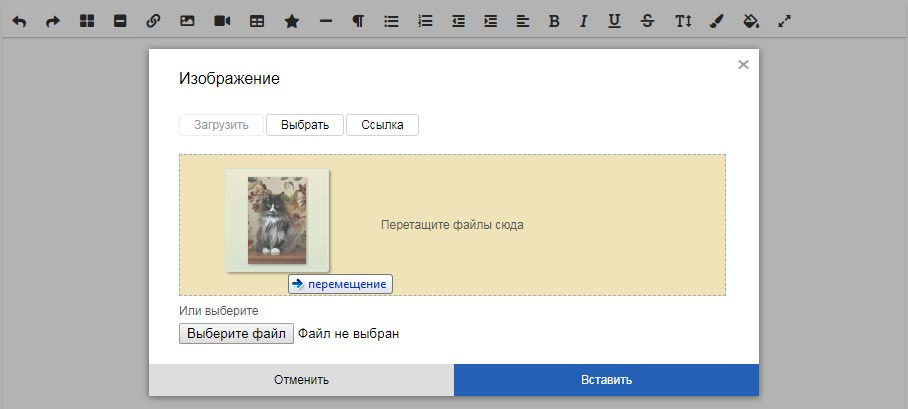
При клике на изображение появляется возможность его редактирования. Мы можем масштабировать картинку, взявшись за правый нижний угол.
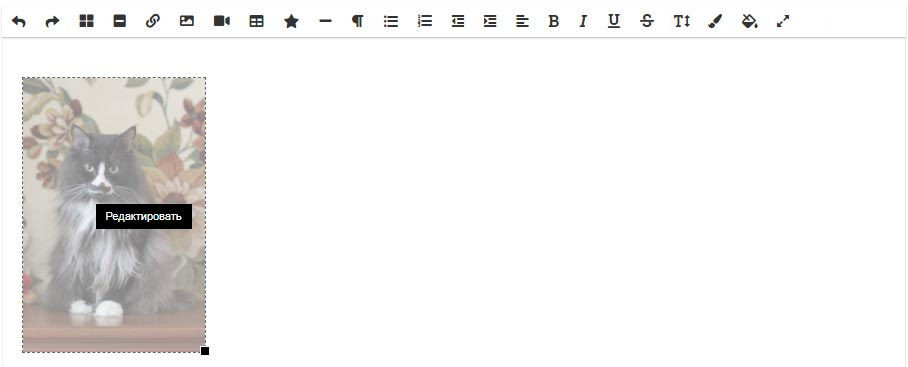
А при клике на кнопку "Редактировать" можно добавить подсказку, ссылку и настроить обтекание текстом (нет, слева, по центру или справа). Также можно удалить изображение.
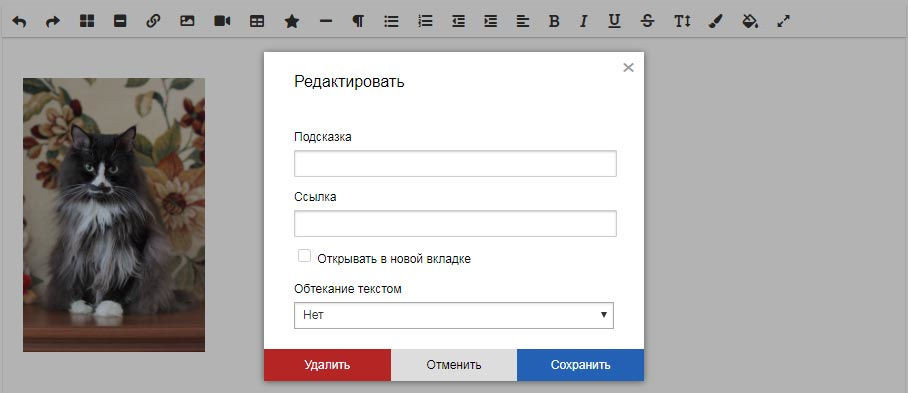
Видео

Можно вставить на страницу видеоролик с сервисов YouTube, Vimeo, Facebook и Rutube. Для этого достаточно просто скопировать код или ссылку на него.
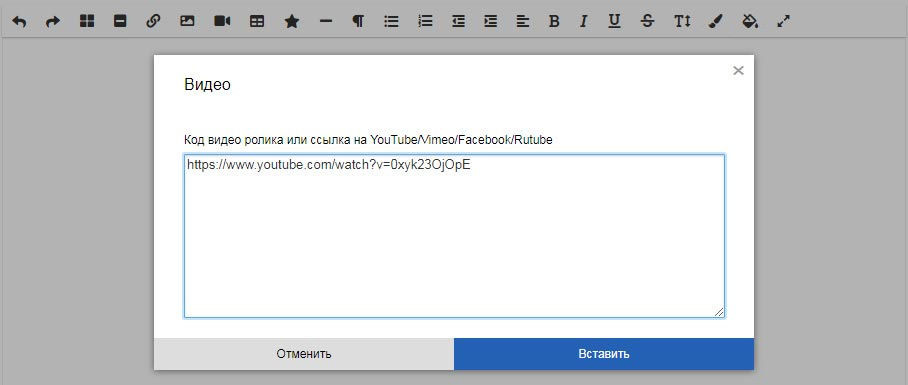
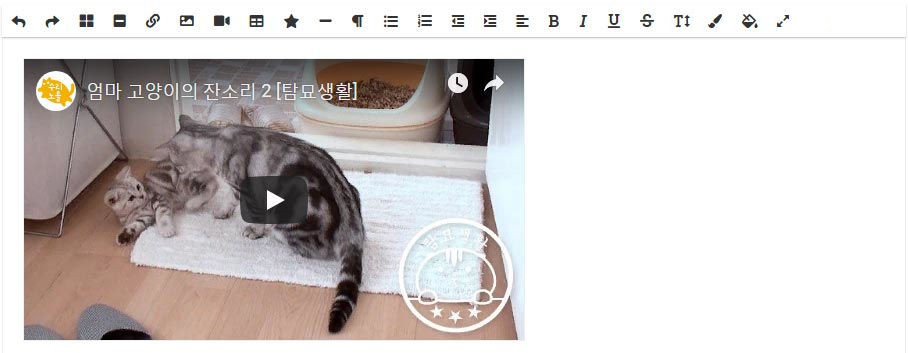
Таблица
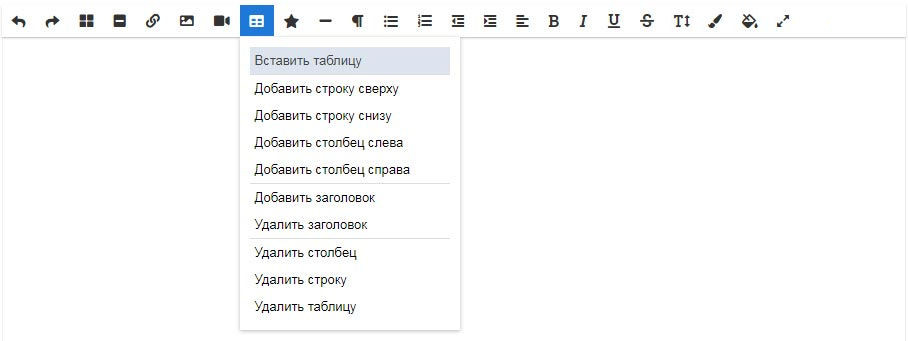
В выпадающем меню можно вставить таблицу, выбрав количество строк и столбцов.

А также отредактировать (добавить заголовок, добавить или удалить строки и столбцы) или удалить текущую таблицу.

Иконки, символы

Одни из самых популярных иконок для ваших сайтов, а также символы:
- неразрывный пробел
- тире
- левая кавычка-ёлочка
- правая кавычка-ёлочка
- многоточие
- копирайт
- знак зарегистрированной торговой марки
- знак рубля
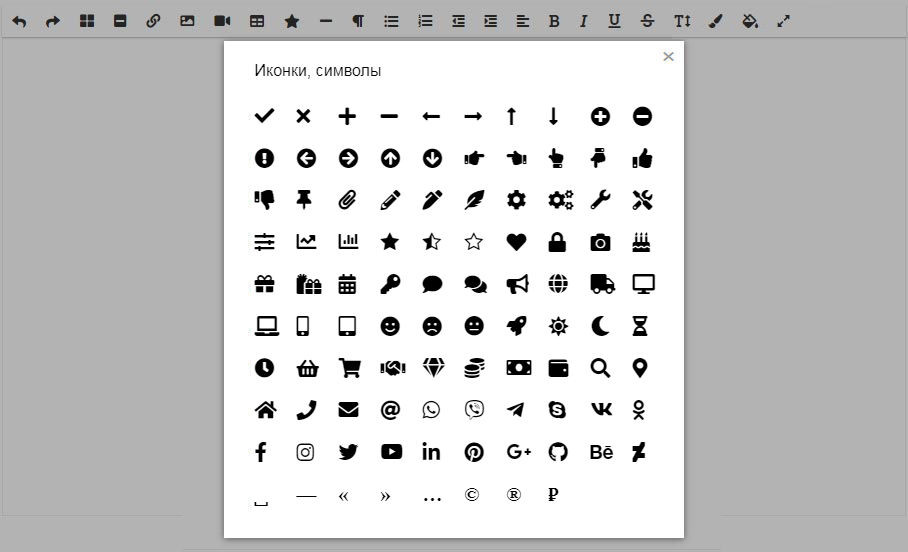
Просто кликните по выбранной иконке, и она будет вставлена в текст.

Как и для обычного текста, для иконок доступно форматирование: можно задать размер, цвет, выравнивание.
Горизонтальная линейка

Горизонтальная линия после текущего абзаца.
Форматирование

Форматирование текущего абзаца или выделенных как обычный текст или заголовок.
Обычный список

Преобразует текущий абзац или выделенные в ненумерованный список. Повторный клик список делает снова абзацем.
Нумерованный список

Преобразует текущий абзац или выделенные в нумерованный список. Повторный клик список делает снова абзацем.
Уменьшить отступ

Уменьшает отступ слева текущего или выделенных абзацев.
Увеличить отступ

Увеличивает отступ слева текущего или выделенных абзацев.
Выравнивание

Позволяет выровнять текст текущего или выделенных абзацев по левому краю, по центру, по правому краю или по всей ширине. По умолчанию выравнивание идет по левому краю.
Полужирный

Выделенный текст становится полужирным, при повторном клике - обычным.
Наклонный

Выделенный текст становится наклонным, при повторном клике - обычным.
Подчёркнутый

Выделенный текст становится подчёркнутым, при повторном клике - обычным.
Зачёркнутый

Выделенный текст становится зачёркнутым, при повторном клике - обычным.
Размер шрифта
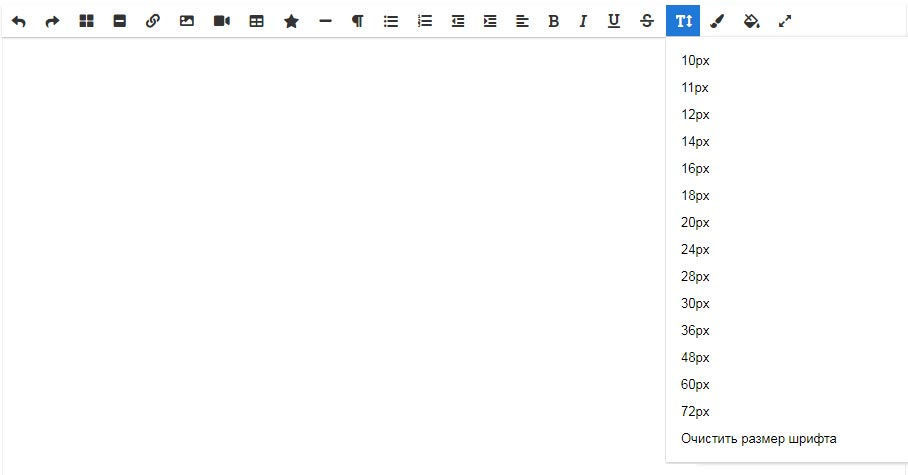
Для выделенного текста можно указать размер шрифта или очистить его.
Цвет текста
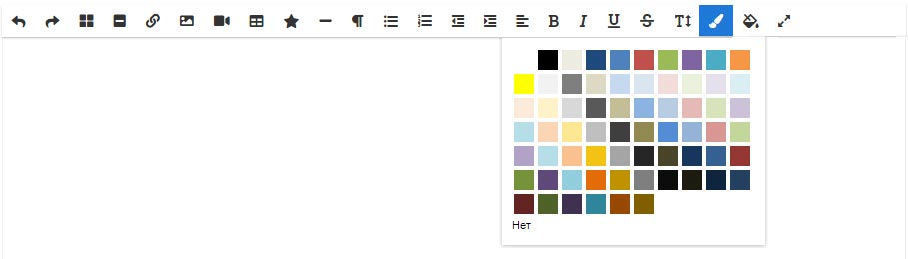
Задаёт цвет выделенного текста.
Заливка текста
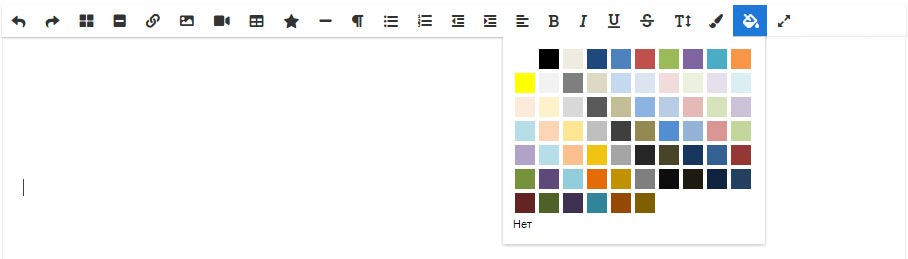
Задаёт цвет фона выделенного текста, как текстовыделитель.
Во весь экран

Позволяет редактировать текст в полноэкранном режиме, при повторном клике возвращает в обычный.
19.09.2022 13:15